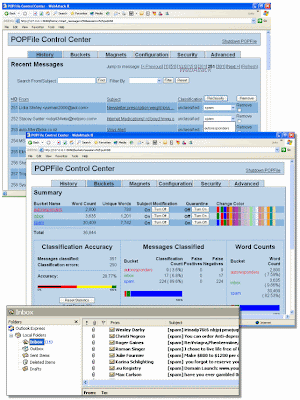...y llevaba meses y meses sin ver ninguno en mi bandeja de entrada, asi que veo perfectamente justificado compartir con todo el mundo una de mis herramientas indispensables. Soy de esos usuarios poco agraciados que tienen que usar un cliente de correo en vez de un webmail como
Gmail, con el que eliminas el problema del SPAM. En mi caso concreto el uso es por motivos de trabajo porque en mi cliente de correo recibo tanto emails de correos internos como del exterior. Y de aqui me llegan unos 150 correos diarios de SPAM. Dado que llevo usando la misma cuenta desde hace casi 7 años y que estoy suscrito a varias listas, de por si recibo bastantes correos, pero desde que 2 ex-compañeros dejaron su puesto pasé de recibir 30 correos basura diarios a 120 en 3-4 días... Una de las típicas venganzas
nerd, suscribir tu dirección de email a todos los sitios chungos de la red. Pero yo soy un currito, no un burrito... Una cosa es gastar 2 minutos al día eliminando el correo basura de los 200 mensajes diarios que recibo y otra gastar media hora. Es el curro, el sheriff te pide cuentas.
Agobia, por mucho que uno se ría de las frases que usan para colocarte el producto de turno, el tener que gastar tu tiempo en leer todos los encabezados que recibes. Pero no sabían del programa
POPFile, que es gratuito, usa Perl y funciona en Windows, Linux y Mac... El uso del programa es extremadamente sencillo e intuitivo, basta con tener funcionando un cliente de correo como Outlook, Thunderbird, etc... que él se encargará de actuar como un proxy (intermediario) entre el programa de correo y el servidor. El asistente de instalación te ayuda a modificar los parámetros y te deja escoger qué cuentas monitorizar. Como mucho tienes que cambiar la configuración del cliente de correo para que pase a apuntar al POPFile, que va a estar funcionando en segundo plano desde que arranque el equipo. Para acceder al programa se utiliza un interface web, que usaremos para definir nuestras categorías (cuantas más, mejor), cuyo texto insertará al inicio de los asuntos de los emails recibidos y será de enorme ayuda para la clasificación de los mismos.
La magia no existe: al principio de su uso el programa no sabe cómo es nuestro correo y tenemos que educarle, pues todos los correos llegan con la palabra
unclassified:
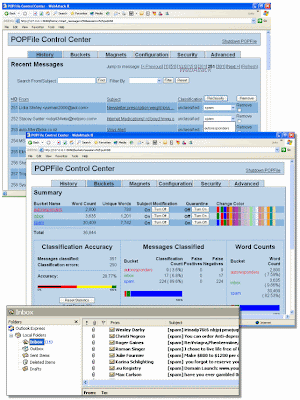
Entramos en el interface web (muy parecido a un webmail) y, dentro de la lista de correos, buscamos el que queramos (dispone de filtros) y le cambiamos la clasificación a la categoría deseada. Asi el programa va reconociendo los que son
legales de los que son SPAM (tendremos una categoría creada para el correo basura, claro) y los clasifica en base al contenido (palabras), otorgando una
puntuación por palabra/categoría, ya que puede estar en distintas categorías. Y un correo suele tener más de una palabra, con lo que las clasificaciones que sufra influirán en su puntuación por categooría. Al principio puede fallar algún correo, pero yo tuve en menos de un mes casi un 99% de aciertos sobre 200 correos diarios. Y últimamente estaba en el 100% pero de vez en cuando se le escapa alguno, como hoy.

No pongo ninguna receta pues, dependiendo de la plataforma, la instalación puede variar un poco. Básicamente
Perl y
POPFile. Lo he probado en Windows y es seguir un asistente sencillo. El tiempo de aprendizaje del programa variará también según el uso, pero no te llevará más tiempo de lo que te llevaría clasificar el correo basura y cuanto más aprenda el programa, menos tiempo le dedicarás a los correos
unclasified y SPAM. Lo he implantado en varios usuarios sin problemas de adaptación.
Consejos:
- No usar NUNCA la opción del icono junto al reloj porque, aunque raras veces, se suele colgar y hay que reiniciar el programa.
- Crear muchas categorías diferenciadas es mejor que pocas genéricas para ayudar en la clasificación del correo. Las reglas de Outlook o los filtros de Thunderbird lo agradecerán (o lo que use tu cliente de correo para clasificar los emails).
- Para los correos de procedencia desconocida o poco fiable, mejor usar la opción de adjuntar el propio correo: se creará un nuevo email con las primeras palabras del email original, que a su vez será adjuntado en el nuevo email como un fichero (.msg).
- Usa la opción imanes para crear listas blancas (forzadas) de clasificación en función del DE, PARA, CC, etc...
- En la configuración avanzada no hay que tocar nada en la mayoría de los casos, el resto de apartados es suficiente para un uso normal.
- Sólo funciona con servidores de correo normales. Para usarlo con Exchange, Lotus, Yahoo, MSN, Hotmail, etc... hay disponibles plugins adicionales. Puedes consultarlo aqui.
- Combinar el filtro de la categoría de SPAM conjuntamente con un eliminado automático del email por parte del programa de correo, pero sólo cuando se haya alcanzado un nivel de clasificación aceptable, de lo contrario puede haber falsos positivos dolorosos. Vamos, que borres el SPAM clasificado manualmente al principio para detectar esos posibles correos mal clasificados.
Mis estadísticas:
- Mi PC encedido 24x7x365 con el correo abierto, salvo migración de equipo o petazos puntuales, uso Windows por motivos de trabajo ;(
- Más de 5 años de uso de la herramienta ininterrumpidos sin problemas ni mantenimientos.
- De los más de 100000 correos clasificados desde el 2005, falló la clasificación en menos de 400.